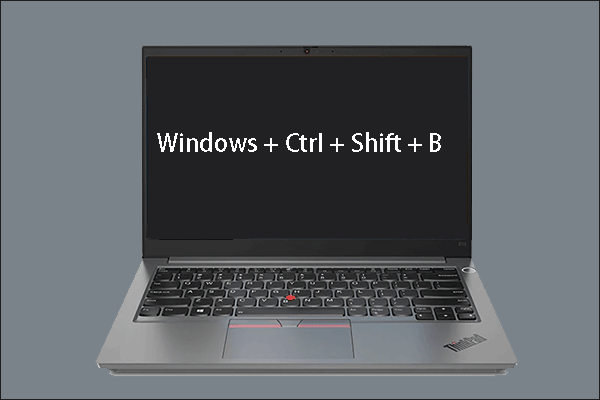In the dynamic world of computing, capturing screenshots has become an indispensable tool for a variety of tasks, from preserving important information to sharing memorable moments. If you’re a Lenovo laptop user, you’re in luck! Lenovo laptops offer a straightforward and versatile method for taking screenshots, allowing you to capture and save anything displayed on your screen with ease. In this comprehensive guide, we’ll walk you through everything you need to know about taking screenshot on Lenovo Laptop.
Understanding the Basics
Before we dive into the specifics, let’s take a moment to understand the basics of taking screenshots on a Lenovo laptop. A screenshot is essentially a snapshot of your screen at a given moment, which can be saved as an image file for future reference or sharing. Lenovo laptops typically offer multiple methods for capturing screenshots, each catering to different preferences and scenarios.
Different Methods for Taking Screenshots
Lenovo laptops provide users with several options for capturing screenshots, including:
- Using the Print Screen Key: The most common method for taking screenshots on a Lenovo laptop is by using the “Print Screen” key, often abbreviated as “PrtScn” or “PrtScr”. Pressing this key captures an image of the entire screen and copies it to the clipboard.
- Using the Windows + Print Screen Keys: On newer Lenovo laptops running Windows 8 or later, you can use the “Windows + PrtScn” key combination to capture a screenshot and automatically save it as an image file in the “Screenshots” folder of your “Pictures” library.
- Using the Snipping Tool: Lenovo laptops also come equipped with the Snipping Tool, a built-in application that allows you to capture screenshots and annotate them before saving. Simply open the Snipping Tool from the Start menu, select the type of screenshot you want to capture (e.g., full screen, window, or custom), and then use the on-screen tools to annotate or edit the screenshot before saving it.
Customizing Your Screenshot Preferences
In addition to the standard screenshot methods, Lenovo laptops offer users the flexibility to customize their screenshot preferences according to their needs. Here are some customization options you can explore:
- Changing the Default Save Location: If you prefer to save your screenshots to a different location or folder, you can customize the default save location in your device settings.
- Assigning Shortcut Keys: Some Lenovo laptops allow users to assign custom shortcut keys for taking screenshots, providing added convenience and flexibility.
- Exploring Additional Software: In addition to the built-in screenshot functionality, you can explore third-party screenshot software available for Lenovo laptops, offering advanced features and customization options.
Tips for Using Screenshots Effectively
Now that you’ve mastered the art of taking screenshots on your Lenovo laptop, here are some tips for using them effectively:
- Organize Your Screenshots: Create folders or albums to organize your screenshots and easily locate them when needed. This will help you stay organized and prevent your device’s storage from becoming cluttered.
- Edit and Annotate: Take advantage of image editing software to edit and annotate your screenshots before sharing them with others. Add text, highlights, or arrows to convey your message effectively.
- Share and Collaborate: Use screenshots to share information, collaborate on projects, or provide visual feedback. Screenshots are a versatile tool for communication and collaboration in both personal and professional settings.
Conclusion
In conclusion, mastering the art of taking screenshots on your Lenovo laptop opens up a world of possibilities for capturing and sharing information with ease. Whether you’re a student, professional, or casual user, knowing how to take screenshots is an invaluable skill that enhances your digital experience. By familiarizing yourself with the various methods for capturing screenshots and customizing your preferences, you can leverage this powerful feature to streamline your workflow, communicate effectively, and enhance your productivity. Happy screenshotting!